- Can You Remove Disc From Ps4 And Still Download Game Pc
- Can You Remove Disc From Ps4 And Still Download Game Free
For the most part, the PS4 had a relatively smooth launch compared to consoles of previous generations. Less than a year after its launch, the console has only really suffered from one major bug, and a spooky one at that — it will randomly wake from a powered down state and eject whatever disc is currently inside. It’s unnerving when this bug wakes you up at three in the morning, then quickly becomes obnoxious when the console won’t allow you to pop the disc back in. The issue is more widespread than it seems, but not widespread enough to where you would have heard about it if you haven’t experienced it.
Currently Playstation 4 is not hacked yet, but you can still play free ISO games on your PlayStation 4. If you have downloaded the PS4 ISO game file and Redeem code, then you can burn it to a DVD or Blu-ray disc using an Blu-ray burning software. After that, insert your disc on your PS4 and start playing your PS4 game. Can you play while games are downloading for PS4? An issue but when u download a game if u go to downloads ull notice 2 different downloads of the same game. So u probably still. Just when you want to download a hot new demo or install the latest update to your favourite multiplayer game, you're told your PS4 has run out of room. You can delete your save data. PS3 and PS4 hard drive space can quickly run out of space once you start downloading games, demos, and HD videos. When PS3 or PS4 hard drive full, you need to upgrade the small hard drive to a larger drive or SSD to improve your PS3 or PS4 system. With it copying the game to HDD in the background, it's possible they can allow you to tie the game to your PSN account, or your PS4 itself. If not, then whatever, just have to have the disc in. I've been wondering about that answer too, cuz if you can't tie it in, and would need to put the disc in, I'd prolly just buy the game digitally. If you download the same game your going to pay the same price but not be able to sell it on. Sounds like a bad deal. On the other hand if the PS4 has to disk check every disk based game, your going to have to physically change over disks to play games and there will probably be install times and obviously theres a waiting time for.
There are a few methods to fix the issue, and all of them are easy enough.
It'd be similar to some of the digital games where you can download only a small amount and start playing whilst it's still downloading, but of course you'd get to a point where you need to finish downloading the rest of the game.
Pull the plug, wait a while
Like any piece of technology, you should try to reset the PS4 before you change anything major. Pull out the power cord, wait a while in the hopes that it somehow will please the technology gods, then plug it back in and fire it up. It sounds silly, but this has been reported to fix the issue frequently enough. If you aren’t up-to-date, update to the most recent firmware afterwards just to be safe.
Tighten the manual eject screw
You should try the above power plug method before messing with your console’s guttyworks, but if it doesn’t work, you don’t have to root around too deep amongst the PS4’s innards. The console has a failsafe for if a disc gets stuck in the slot, but rather than the little paperclip holes old CD-ROM drives used to employ, the PS4 uses a screw kept underneath the hood.
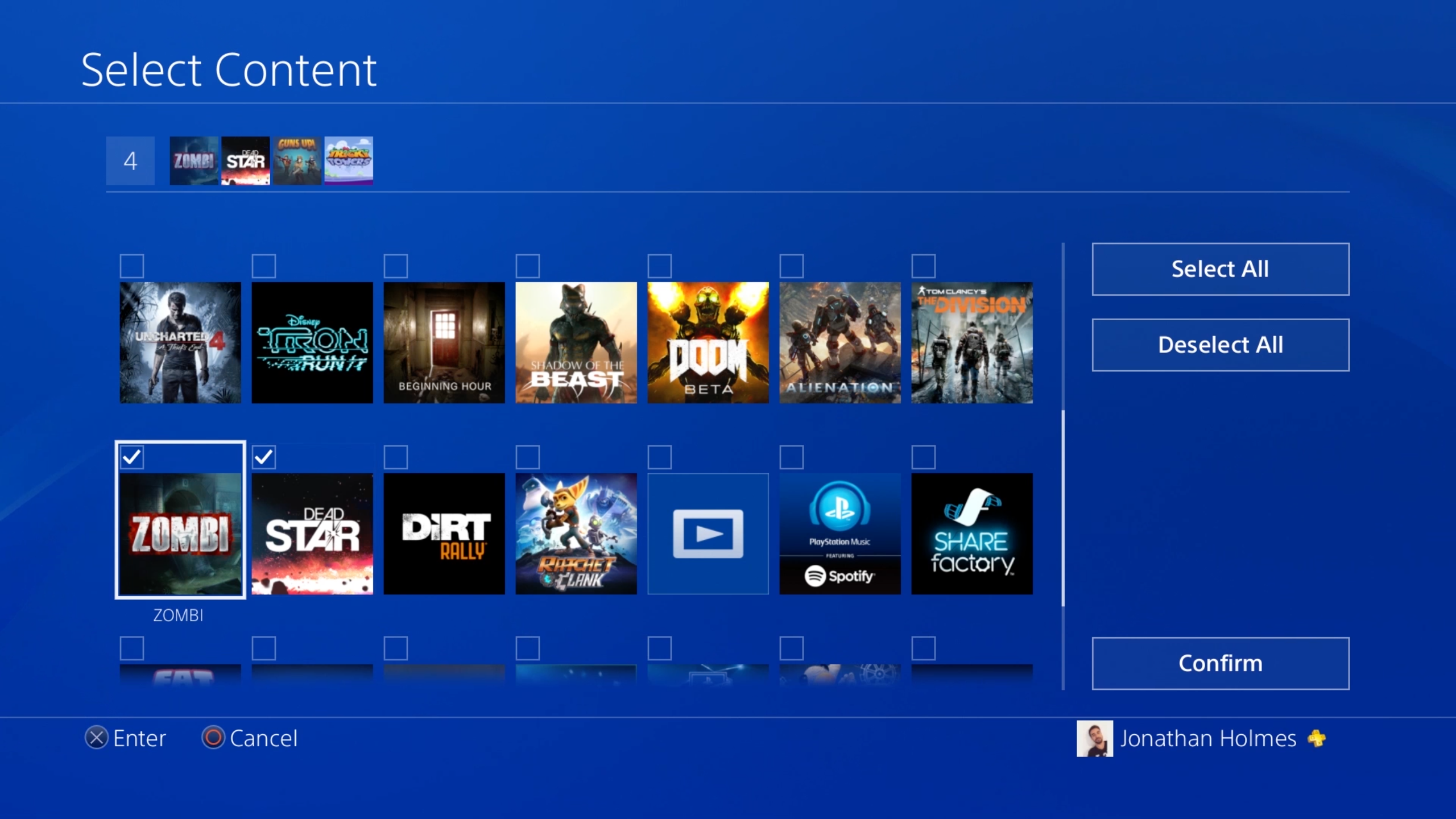
First, unplug everything from the console and place it in a well-lit area.
Pop the PS4’s HDD lid off. Slide more than pull.
You only have to pop off the HDD panel, then tighten a small, somewhat hidden screw. In the above diagram, the orange arrow is pointing toward the manual eject screw’s burrow. The screw is so small that a jeweler’s screwdriver works best, though any tiny Phillips-head will do.
Normally, you’d be twisting the screw in such a way to where a stuck disc will slowly poke out from the slot. However, if this screw is bumped out of place or somehow too loose, the console will interpret that as someone twisting the screw in order to eject a disc, and thus continually perform the eject function. This is why the console turns itself on — most game consoles can turn on using the disc eject feature, in addition to tapping the standard power button.
So, tighten the screw, put the lid back on, plug everything back in, and hope for the best. If this doesn’t do the trick, there’s still one last option.
Manually install the latest firmware in safe mode
If tightening the screw doesn’t fix the issue, users have reported that manually updating the firmware in a specific way will get the job done.
You’ll need a USB stick with at least 900MB of free space. On that USB stick, create a folder called “PS4” and in that folder create one called “UPDATE” (both without the quotes). Download this file and put it in the UPDATE folder that you created on the USB stick. Turn off the PS4 — not standby mode, but actually turn it off. Plug in the USB stick, then hold the power button for at least seven seconds in order to turn the PS4 on in safe mode.
Select “Initialize PS4 (Reinstall System Software)” then follow the on-screen prompts to install.
If none of the above work
You’re boned, and you’ll have to send your PS4 in to Sony for a repair or replacement. However, the majority of users experiencing the issue report that one of the above three methods does the trick.
As part of the PS4 system software 4.50 which went live this week, you’ll see that we’ve added the much-requested ability to download and store your games and apps on an external HDD storage device. It’s super easy to set up and use an external HDD with your PS4 or PS4 Pro, but before you get started, this guide may come in useful.
Minimum HDD spec
The most important thing to remember before you buy a new storage device – or try to use one you already own – is to make sure it meets the minimum requirements for use with your PS4:
Connection: USB 3.0 or later
Storage: 250GB (min) – 8TB (max)
Note: There is no guarantee that all USB storage devices are compatible with your system.
Format your external HDD

Most storage devices will be a specific format out-of-the-box (usually FAT32/exFAT/NTFS/HFS). To prepare it for use with your PS4 you’ll need to format it to a special type to ensure it will work:
- Go to the Settings menu from your PS4 home screen.
- Scroll down to the Devices menu.
- Choose ‘USB Storage Devices’.
- Select your external HDD, then choose “Format as extended storage”.
You’ll see a number of warnings that formatting your device will remove any previously installed data, so before you hit ‘OK’, make sure that there’s nothing stored on the device that you don’t want to lose.

It’s also important to note that once you’ve formatted your external HDD to this specific PS4 format, you can only use it for PS4 games and apps – you won’t be able to store screenshots and video clips, saved data, Themes or any other types of media, documents, pictures on it, without re-formatting to its original state.
Once formatting is complete, you’ll see a message confirming that it’s been successful and a small green light will appear next to the device’s name, letting you know it’s activated as the main storage location.
Installing games and apps (and adds-on) to your external HDD/internal storage
Once formatted, your external HDD will be set as the default download location as long as it remains plugged in.
If you want to switch back to your PS4 internal storage for downloads (and back again to the external HDD), that’s easy too:
- Go to the Settings menu from your PS4 home screen.
- Scroll down to ‘Storage’.
- Choose which location you want to download to – either System Storage or your external HDD.
- Press the ‘Options’ button and select ‘Application install location’ to set the target download location – either ‘System Storage’ or ‘Extended Storage’.
Moving games and apps onto your external HDD device
If you want to organise the games and apps that are currently installed on your PS4 internal storage, you can easily move them over to the external storage device:
- Go to the Settings menu from your PS4 home screen.
- Scroll down to the ‘Storage’.
- Select ‘System Storage’, then ‘Applications’.
- Press the ‘Options’ button, then choose ‘Move to Extended Storage’.
- Choose which games and apps you want to move by ticking the boxes that appear next to their names. You can select as many as you like, providing your external HDD has enough free space to store them.
- Select ‘Move’ then hit ‘OK’ to begin the transfer.
Removing your external HDD device
Can You Remove Disc From Ps4 And Still Download Game Pc
It’s very important not to remove your USB storage device when your PS4 is switched on without properly disconnecting it.
To remove the external HDD, access the Quick Menu by holding down the PS button on your controller, then choose ‘Sound/Devices’ then ‘Stop using extended storage’. Once that’s done, you’ll see a message that it’s safe to disconnect the device from the USB port.
Anything else?
- When your external HDD is plugged in, games and apps will display as normal on your PS4 Home Screen, with the most recently played games appearing first.
- If you don’t have your external HDD connected, the games you’ve played from it will still appear in your Home Screen list and Library – however, they’ll display a ‘!’ symbol to show that they can’t be played until the device is re-connected
- You need to connect the HDD directly to your PS4. A USB Hub cannot be used in between.
Can You Remove Disc From Ps4 And Still Download Game Free
So that’s it – no more agonising choices of which games to delete when that hot new title hits PlayStation Store. With up to 8TB supported for external storage, even the most avid trophy hunter should have plenty to keep themselves busy. Enjoy!